NOTICIA
Cómo saber si tu PC con Windows 10 está protegido frente a las vulnerabilidades Meltdown y Spectre

Llevamos una semana hablando de Meltdown y Spectre, los graves fallos de seguridad que afectan a la práctica totalidad de los procesadores modernos. La primera de las vulnerabilidades, Meltdown, afecta a las CPU de Intel e implica tener una puerta abierta a datos de la memoria del sistema, pudiendo sufrir una ralentización del equipo con la solución. La segunda, Spectre, afecta a Intel, AMD y ARM permitiendo la entrada de otras aplicaciones a la memoria.
Dado que la explotación de estos errores podría permitir a un atacante obtener contraseñas almacenadas, fotos, correos electrónicos, mensajes instantáneos e incluso documentos según los investigadores, además de las actualizaciones Microsoft ha anunciado el lanzamiento de un script PowerShell que los usuarios y profesionales pueden ejecutar en sus sistemas para comprobar si las protecciones frente a estas importantes amenazas están habilitadas. Solamente debemos seguir los siguientes pasos sabiendo lo que hacemos.
Guía para comprobar si se es vulnerable a Meltdown y Spectre
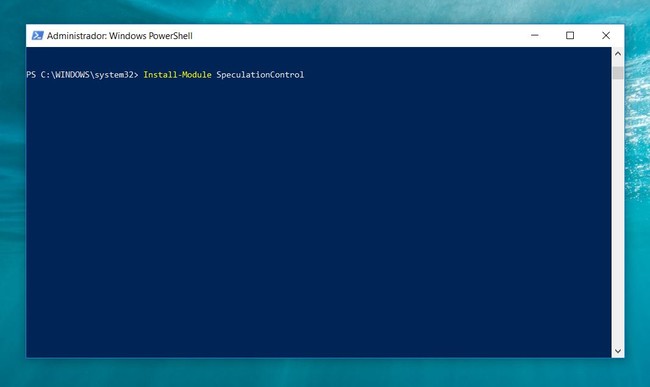 Aspecto de Windows PowerShell.
Aspecto de Windows PowerShell. - Pulsa la tecla Windows o entra en el menú Inicio.
- Busca Windows PowerShell y haz clic con el botón derecho sobre el resultado para seleccionar «Ejecutar como administrador».
- Instala el módulo PowerShell en cuestión escribiendo Install-Module SpeculationControl y presiona la tecla intro.
- Si se solicita la activación o descarga de NuGet, escribe S (Y en el caso de que tengas el sistema en inglés) y presiona intro.
- Seguramente se solicitará la confirmación de la instalación desde un repositorio que no es de confianza, deberá hacerse volviendo a escribir S y presionando intro.
- Para no tener problemas con la directiva de ejecución, deberá escribirse $SaveExecutionPolicy = Get-ExecutionPolicy y presionar intro; al final revertiremos este cambio.
- Para asegurarse de la importación del comando en la ejecución se escribirá Set-ExecutionPolicy RemoteSigned -Scope Currentuser y luego intro.
- Se nos pedirá confirmación del cambio de directiva de ejecución, y presionaremos S seguido de intro.
- Importaremos el módulo introduciendo Import-Module SpeculationControl seguido de un intro.
- Finalmente, ejecutaremos el módulo de PowerShell para comprobar que las protecciones están habilitadas escribiendo Get-SpeculationControlSettings y presionando, nuevamente, la tecla intro.
- Por último, recordad que para revertir la directiva de ejecución al estado original debemos escribir Set-ExecutionPolicy $SaveExecutionPolicy -Scope Currentuser y presionar la tecla intro. A continuación, confirmamos la reversión introduciendo S y volviendo a pulsar intro.
Alcanzado este punto, en la ventana de Windows PowerShell habrá aparecido el resultado de la comprobación que hemos llevado a cabo indicando de una forma muy ilustrativa si las diferentes protecciones existentes están habilitadas.
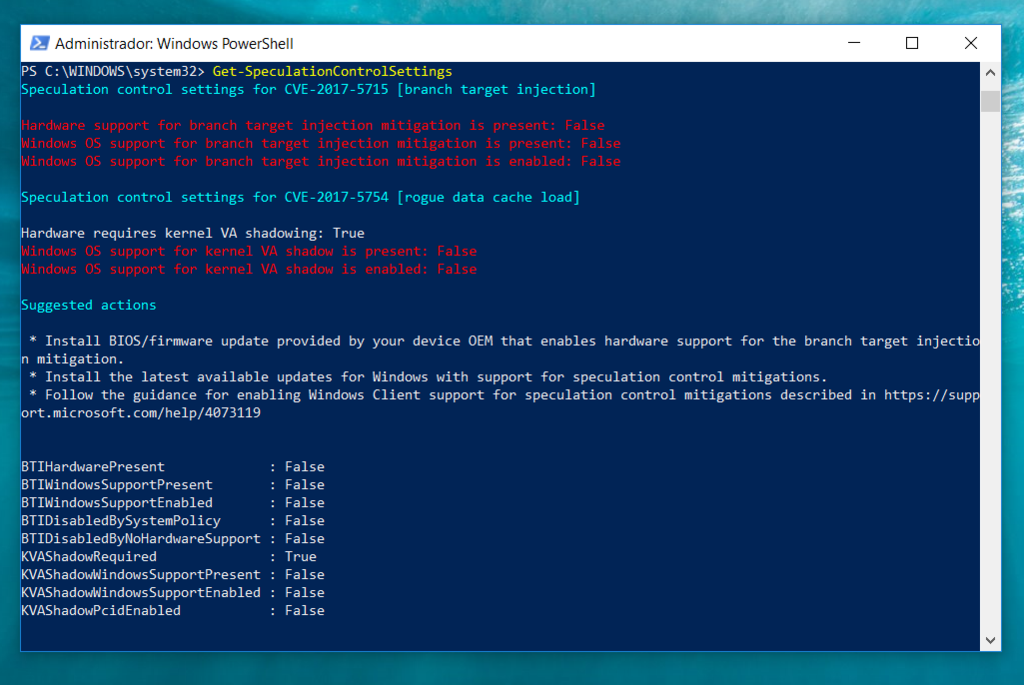 Resultado del script PowerShell tras comprobar las protecciones frente a Meltdown y Spectre.
Resultado del script PowerShell tras comprobar las protecciones frente a Meltdown y Spectre. Bajo el título «Speculation control settings for CVE-2017-5715 [branch target injection]» encontramos las referencias a la vulnerabilidad Spectre y bajo «Speculation control settings for CVE-2017-5754 [rogue data cache load]» las correspondientes a Meltdown. Las protecciones habilitadas mostrarán en los resultados el valor «True», mientras que las inhabilitadas el valor «False».
Si solamente has instalado en tu computadora el parche de emergencia que emitió Windows 10 el pasado día 3 de enero, que únicamente se ocupa de Meltdown, los valores del segundo apartado deberían indicar «True» y mostrarse en verde, a excepción del primer ítem, que aparece en blanco.
Para conseguir los resultado positivos en el primero, el referido a la peor de las vulnerabilidades, Spectre, sería necesario instalar la actualización de la BIOS/firmware proporcionada por el fabricante del dispositivo que permite el soporte de hardware.
Una vez actualizado Windows 10 y actualizada la BIOS o el firmware, los ítems de ambas secciones deberían aparecer con el valor «True» y resaltados en verde.
Qué hacer si no se han recibido las actualizaciones en tu equipo
Si no has recibido la actualización del SO de Microsoft y ya has probado a ejecutar Windows Update sin resultados, comprueba que tu antivirus no esté bloqueando la recepción del parche. Si tu procesador es un AMD, ten paciencia porque de momento se ha suspendido el envío de la actualización del sistema.
Para la actualización de la BIOS o el firmware deberás visitar la página web de soporte del fabricante buscando qué puedes hacer según el modelo que poseas. Además, asegúrate de actualizar cualquier otro software del equipo para estar todavía más seguro y mantenerte al tanto de las últimas novedades sobre estos fallos de seguridad.
En Xataka | Cómo actualizar todos tus sistemas operativos y navegadores para frenar a Meltdown y Spectre
También te recomendamos
Derribando mitos: la verdadera potencia que demanda la RV
–
La noticia
Cómo saber si tu PC con Windows 10 está protegido frente a las vulnerabilidades Meltdown y Spectre
fue publicada originalmente en
Genbeta
por
Toni Castillo
.

