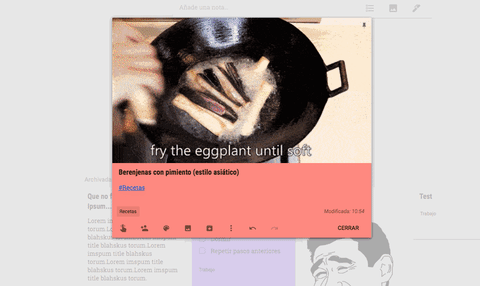NOTICIA

A veces las aplicaciones que utilizamos incluyen funcionalidades que desconocemos, e incluso tenemos otras apps instaladas para realizar esas mismas tareas.
Google Keep es una herramienta tan minimalista y sencilla que podríamos pensar que sólo sirve para almacenar post-its online, pero la realidad es que puede ser de mucha ayuda si queremos estar mejor organizados.
Por este motivo, voy a recopilar una serie de funcionalidades que he empezado a utilizar últimamente, ya que gracias a ellas siento que este servicio de Google es mucho más poderoso de lo que creía.
Archivar ≠ eliminar
Si pensamos en archivar un email, en cierto modo sentimos que lo estamos eliminando de nuestra bandeja de entrada. Por eso, quizás Google Keep esté repleto de notas por miedo a no perderlas, y sólo las eliminas cuando ya no las necesitas.
En Google Keep, si archivamos una nota no la estamos eliminando, y es una de las mejores maneras de mantener nuestras notas organizadas. Si vamos al panel lateral, veremos un icono que dice «Archivar». Aquí veremos todas las notas que hemos archivado.
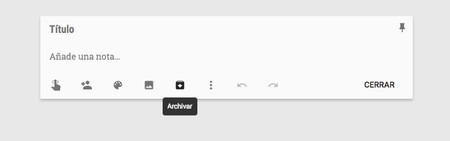
Un punto a tener en cuenta es que seguirán apareciendo en el buscador, pero mediante etiquetas podemos mantener nuestras notas organizadas y fuera de la pantalla principal. Si, por ejemplo, creamos una etiqueta que se llame «trabajo», las notas que archivemos con ese tag podremos verlas en la barra lateral (dentro de la correspondiente etiqueta).
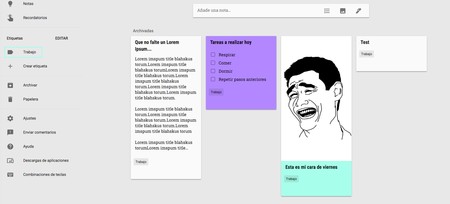
De esta manera, conseguirás que la pantalla principal no sea un caos de notas de diferentes proyectos, y así tener siempre a mano las que son prioritarias en cada momento.
Selecciona más de una nota a la vez
Si, al igual que yo, tenías cientos de notas en el homescreen, seguramente te de pereza ponerte a etiquetarlas y archivarlas. Afortunadamente, puedes hacer que este proceso sea mucho más rápido seleccionando varias notas al mismo tiempo.
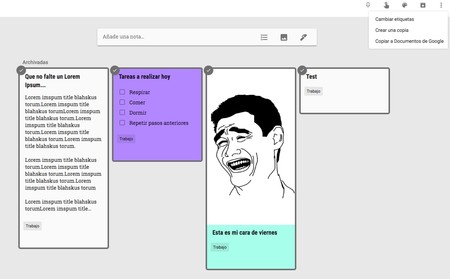
En la parte superior izquierda de la nota verás un ‘visto’ que si lo activas dejará que elijas más notas al mismo tiempo. El punto positivo es que en la zona superior derecha te permite realizar las siguientes funciones sobre las notas seleccionadas:
- Eliminarlas
- Fijarlas en la parte superior
- Establecer un recordatorio
- Cambiar el color
- Cambiar las etiquetas
- Crear una copia
Así podremos, más fácilmente, agregar las etiquetas necesarias y archivar todas aquellas notas que no queramos aparezcan siempre que abrimos Google Keep.
Recordatorios por ubicación
Uno de los puntos fuertes de Google Keep es que puedes establecer recordatorios a las notas. Puedes hacerlo por fecha o elegir que se active cuando estemos cerca de un determinado lugar.
Eso significa que si estamos en casa y vemos que nos hemos quedado sin té verde podemos crear un recordatorio que se activará cuando estemos cerca de la herboristería. Para activarlo, simplemente hay que hacer click sobre el icono con forma de mano y hacer click en «elegir sitio».
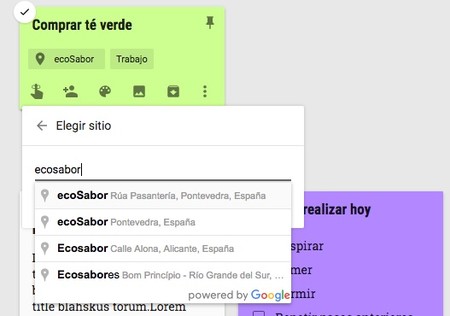
Lo mejor de todo es que los recordatorios seguirán funcionando con las notas que tengamos archivadas, así que no será necesario que estén ocupando espacio en la pantalla principal.
Añadir GIFs
Seguramente, muchos usuarios desconocen que se pueden añadir imágenes a las notas de Google Keep. Además, también existe soporte para GIFs, por si queremos recordar nuestros memes favoritos.
Yo, personalmente, lo encuentro muy útil para guardar recetas, ya que hoy en día es muy fácil encontrar todo tipo de platos resumidos fácilmente en un GIF.
Dibujar sobre las imágenes
Ahora que sabemos que Google Keep nos permite adjuntar imágenes a nuestras notas, también debemos saber que nos permite dibujar y hacer anotaciones sobre ellas.
Para hacerlo, simplemente tenemos que hacer click sobre la imagen y en la parte superior derecha aparecerá un icono con forma de bolígrafo. Al hacerlo entraremos en un modo de edición que nos permite dibujar con diferentes grosores, colores, etc.
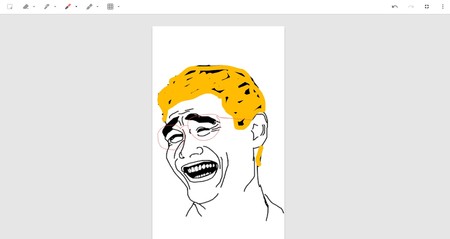
Es muy útil por si estamos llevando un seguimiento de un proyecto, pudiendo tomar notas de las cosas que deben ser cambiadas en cada momento.
También te recomendamos
Chunks, una webapp para escritores y no escritores que te invita a tomar tus notas «por pedacitos»
Workona quiere implantar y mejorar la idea de tener espacios de trabajo en el navegador
Soy flexitariano y así es como me alimento
–
La noticia
5 trucos que me han ayudado a sacar más partido de Google Keep
fue publicada originalmente en
Genbeta
por
Santi Araújo
.