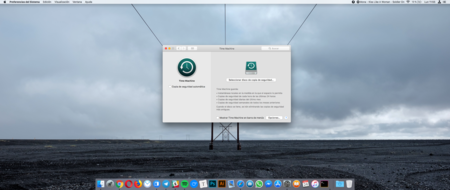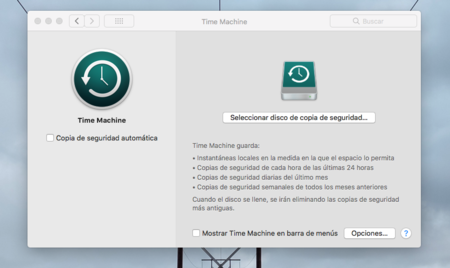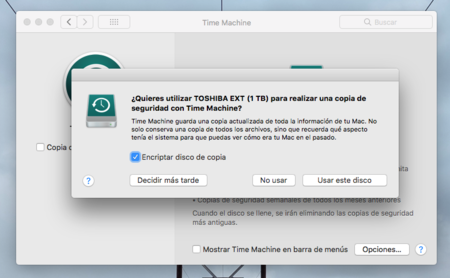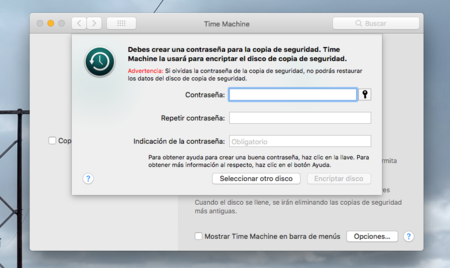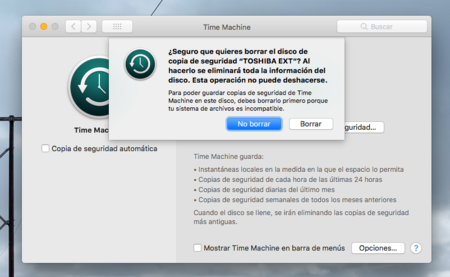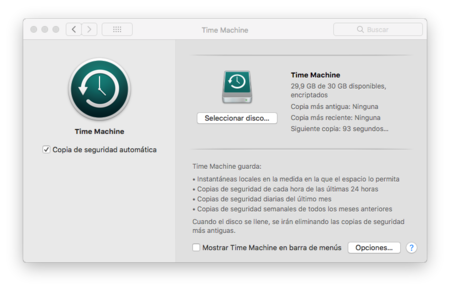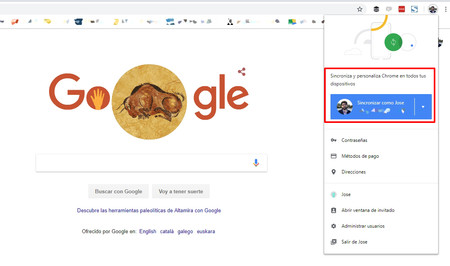La fabricación de coches es un proceso bastante delicado, puesto que cualquier error en el ensamblaje puede convertirse en algo muy peligroso para los conductores una vez que el vehículo se pone en circulación. Y sin embargo, a pesar de todos los controles que se hacen, más de una vez una empresa automotriz tiene que retirar coches del mercado por algún defecto letal.
Esto es lo que acaba de pasar a Subaru, la empresa japonesa tendrá que destruir 293 SUV 2019 Ascent por culpa de un error de código, pero no es un error que se puede arreglar con una actualización de software, porque se trató de uno en los robots ensambladores que tenían que soldar los vehículos.
Los casi 300 coches fueron fabricados en julio y a todos les faltan puntos de soldadura críticos gracias a que los robots soldadores estaban mal programados, y por lo tanto omitieron los puntos de soldadura necesarios para sostener las bisagras de la puerta de la segunda fila.
El resultado de este error es que la resistencia de la carrocería de los vehículos puede verse reducida, y por lo tanto, aumenta las posibilidades de que los pasajeros sufran heridas en caso de un accidente.
Subaru retiró todos los vehículos y además indicaron que «no existe remedio físico disponible y por lo tanto cualquier vehículo al que le falten las soldaduras será destruido«. Solamente se habían vendido nueve de estos modelos y esos clientes recibirán nuevos coches.
Mientras más avanza la tecnología y la automatización, no solo son ventajas como costes reducidos y máquinas más impresionantes las que podemos disfrutar, sino que también aumentan y varían los problemas. Y este es un simple y claro ejemplo de cómo unas líneas de código abstractas pueden tener efectos directos y letales en el mundo real.
Foto | Subaru of Indiana Automotive, Inc.
Vía | IEEE Spectrum
También te recomendamos
11 situaciones en las que el VPN de Norton se vuelve imprescindible en tu trabajo
El plan de Kaspersky para permitir la revisión de su código fuente e intentar lavar su imagen
A Microsoft no le hace gracia que China quiera el código fuente de su software
–
La noticia
Un error de código causa que Subaru tenga que destruir casi 300 vehículos por no tener arreglo
fue publicada originalmente en
Genbeta
por
Gabriela González
.