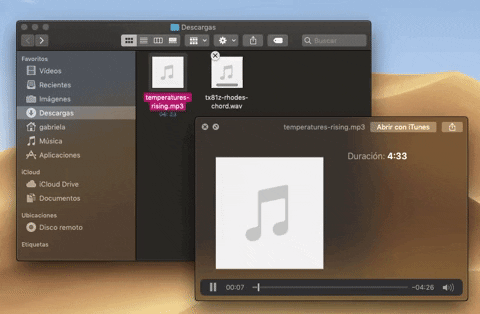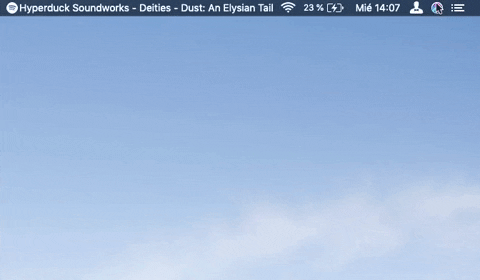NOTICIA

macOS 10.14 Mojave ya está entre nosotros, la nueva versión del sistema operativo de escritorio de Apple ha sido una de sus mejores actualizaciones recientes, una de la que ya hablamos bastante en nuestro análisis a fondo.
Sin embargo, de entre todas sus novedades nos hemos enfocado principalmente en las características mayores y que más resalta, porque son bastantes. Pero, Mojave está lleno de pequeños detalles interesantes y funciones simples que en algunos casos son bastante geniales y que quizás te pasen desapercibidas en un principio.
Puede que no hayas notado detalles como que el avatar en la pantalla de inicio de sesión es más grande, o que el icono de la papelera es diferente. Cosas como esa no tienen ninguna utilidad realmente, pero hay «secretos» un tanto más funcionales a los que no se les prestó tanta atención entre el lote de novedades y que añaden otras mejoras.
Nuevos colores de contraste y resalte
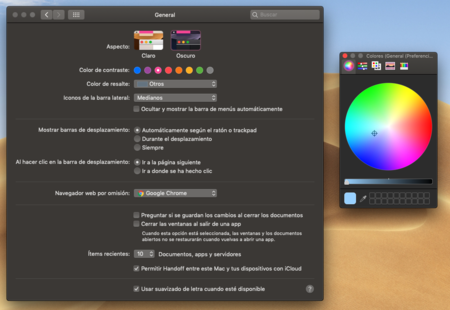
Además del nuevo tema oscuro que llegó a Mojave, también tenemos un par de opciones de personalización extra desde las preferencias generales del sistema. Podemos elegir entre ocho colores diferentes para el color de contraste, y podemos elegir el color que queramos de resalte usando la rueda de color o los colores predeterminados.
Esos colores son los que usa el sistema para resaltar elementos seleccionados, cajones de insertar texto (aplican en todas las apps, hasta de terceros), y con el tema oscuro poder cambiar a más que los viejos azul y gris, viene genial.
Organizar iconos y carpetas en el escritorio
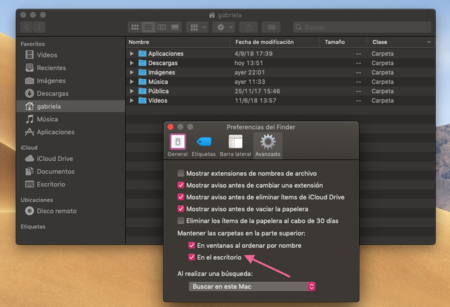
Ya hablamos bastante de Pilas, la nueva función para agrupar los iconos del escritorio por clase y demás, pero un detalle que quizás se te pasaría por alto completamente, es la posibilidad de elegir que tus carpetas del escritorio se mantengan en la parte superior siempre, igual que en Finder.
Esta función existía en Sierra y High Sierra solo para que al ordenar por nombre en Finder, las carpetas siempre fuesen arriba y los archivos sueltos abajo, pero en el escritorio no se podía. Ahora si vas a las preferencias avanzadas de Finder, te vas a encontrar la opción ahí para activar.
Editar audio y vídeo desde la vista previa
La nueva Vista Previa de Mojave es bastante genial, no solo ofrece la posibilidad de editar imágenes cuando presionamos la barra de espacio sin necesidad de abrir una app, sino que también nos permite hacer lo mismo con audio y vídeo.
Si bien no tenemos tantas opciones como para las imágenes, Vista Previa nos deja recortar y girar los vídeos, y recortar audio en formato .WAV. Lamentablemente Vista Previa no te va a dejar editar archivos MP3.
Preguntarle tus contraseñas a Siri
Si tienes un montón de contraseñas almacenadas en tu llavero de iCloud y no te las sabes de memoria, el proceso de buscarlas es bastante tedioso. Pero ahora puedes hacerlo más sencillo simplemente preguntando a Siri.
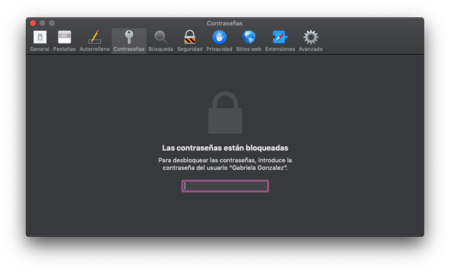
No recuerdas tu contraseña de Dropbox y quieres pegarla, dile a Siri que te diga cuál es y la asistente abrirá automáticamente tus opciones de Safari en la sección de contraseñas. Solo tienes que ingresar tu clave y ya estará hecha la búsqueda que pediste al desbloquear.
Nuevas secciones en la barra lateral de Finder
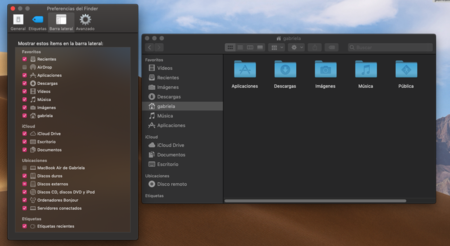
Ahora la barra lateral del Finder tiene una sección de iCloud que puedes mostrar y ocultar, y además tienes una nueva sección de ubicaciones. Si vas a las preferencias puedes elegir activar o desactivarlos todos.
Compartir tus capturas de pantalla con cualquier app
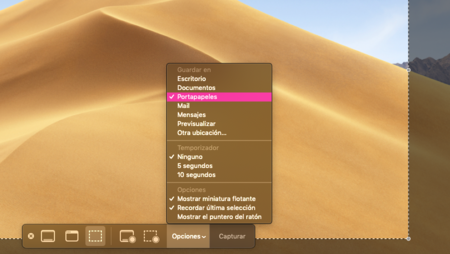
Ahora que las extensiones y cuenta de redes como Twitter y Facebook han desaparecido y el menú de compartir de macOS perdió algunas opciones, quizás te interese saber que al menos tomar capturas y compartirlas es más fácil de lo que crees con Mojave.
Solo tienes que elegir la opción «Portapapeles» cuando habrás la herramienta de captura de pantalla, tomar tu instantánea o grabar lo que quieras y luego presionar CMD + V en la ventana de la app donde la quieras pegar. Es perfecto para pegar capturas en apps de terceros, especialmente clientes de Twitter como Tweetbot o Twitterific.
Actualización de software desde las Preferencias del Sistema
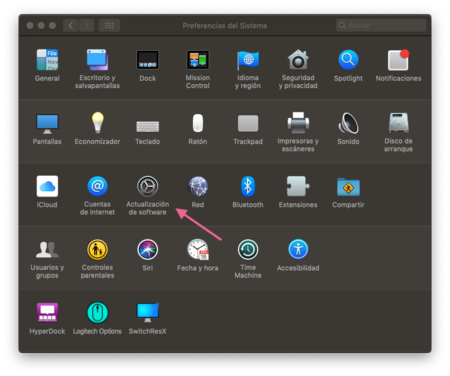
Las Preferencias del Sistema ahora tienen un nuevo ítem especial para las actualizaciones de software. En la misma fila de iCloud y Cuentas de Internet te vas encontrar el nuevo icono.
Desde ahí puedes ver tu versión actual de macOS, comprobar si hay nuevas actualizaciones, y marcar la casilla para mantener tu Mac actualizado automáticamente. Si vas a las opciones avanzadas puedes incluso seleccionar el tipo de actualizaciones que quieres que se instalen de forma automática, incluyendo las de aps de la Store y las de seguridad.
Controlar todos los permisos que tienen las apps
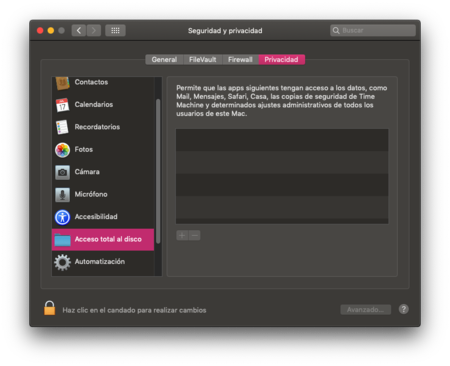
Mojave viene cargado de opciones de privacidad que te ofrecen más control, y aunque se mencionó principalmente que ahora las apps te tienen que avisar cuando vayan a usar tu cámara y micrófono, también lo harán cuando intenten acceder a otros datos sensibles.
Si vas a las preferencias del sistema y entras en la sección de Seguridad y privacidad en la última pestaña encuentras todas las apps que tienes y sus permisos, y puedes dar o quitar como mejor te parezca. Importante que aparecen también las apps con acceso total al disco, y ahí sinceramente no deberían haber apps de terceros si no sabes exactamente por qué están ahí.
Todas tus compras en la Mac App Store
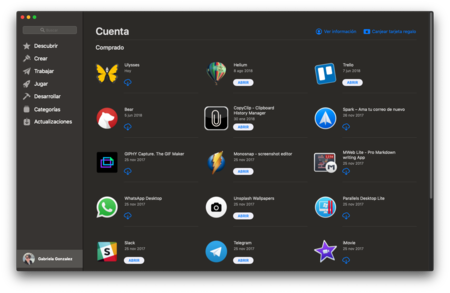
La Mac App Store recibió un gran rediseño con Mojave, y una de mis cosas favoritas de esta versión es que con simplemente hacer click en tu nombre y avatar abajo y a la derecha de la ventana, tienes acceso inmediato a todas tus compras de aplicaciones previas.
Elegir los metadatos que muestra la vista de galería
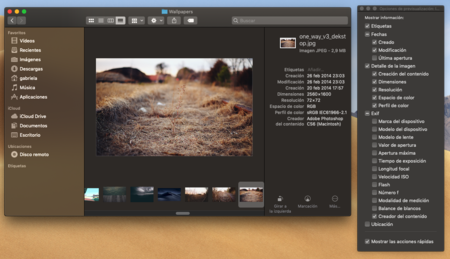
La nueva vista de Galería es bastante genial porque nos solo ofrece una excelente vista previa de imágenes mucho mejor que la vieja, sino que muestra todos los metadatos disponibles del archivo.
Pero aunque parezcan muchos, puedes incluso añadir más desde las opciones de previsualización. Ahí tienes una larga lista de información que mostrar, y no solo para imágenes sino para todo tipo de archivos.
Apps recientes en el dock

Un detalle pequeño pero importante es que ahora el dock te mostrará por defecto las tres apps más recientes que abriste, siempre que no estén ya ancladas. Justo como en el dock del iPad.
Esto puede resultarte tanto útil como molesto, si te pasa lo segundo, puedes desactivarlo de forma muy simple. Abre las preferencias del sistema, entra en la sección Dock y desmarca la última casilla.
También te recomendamos
Cómo hacer fotos profesionales con el móvil: domina los ajustes personalizados o recurre a la IA
macOS Mojave, análisis: casi perfecto para quienes se comprometen con un solo ecosistema
–
La noticia
11 nuevas funciones de macOS Mojave que están un poco escondidas
fue publicada originalmente en
Genbeta
por
Gabriela González
.