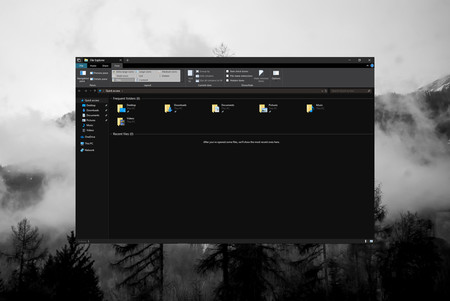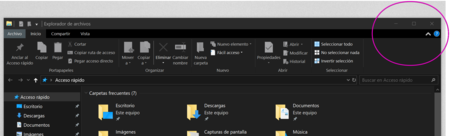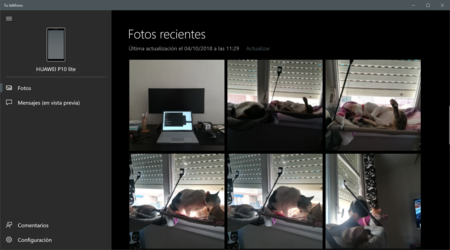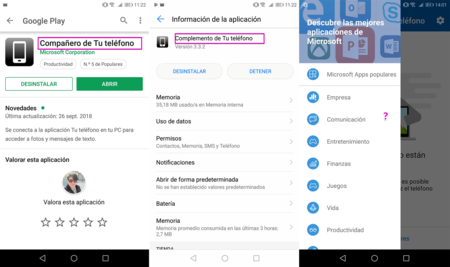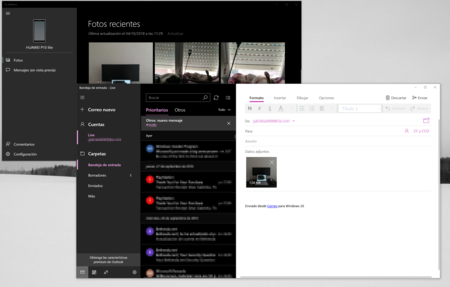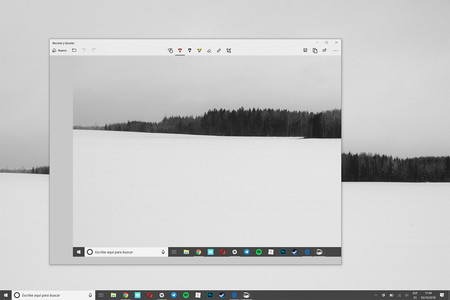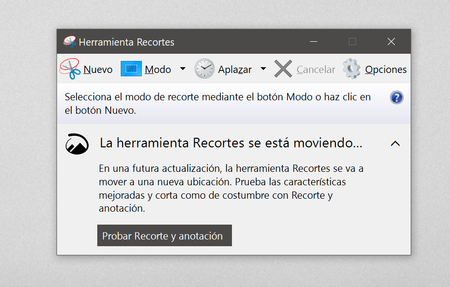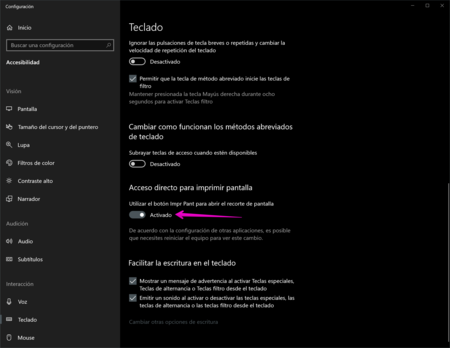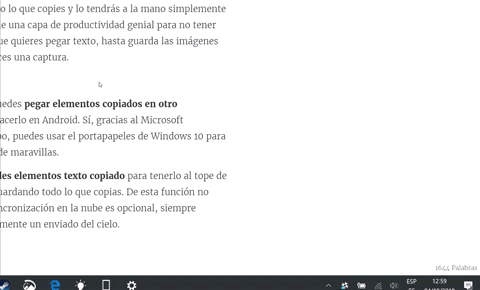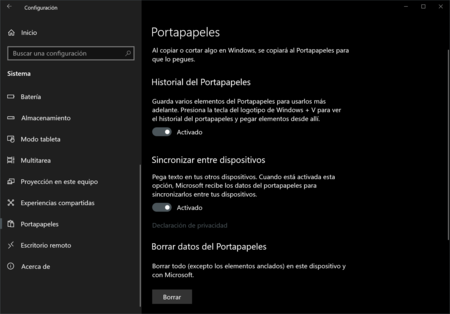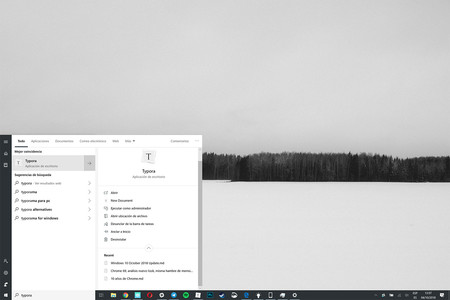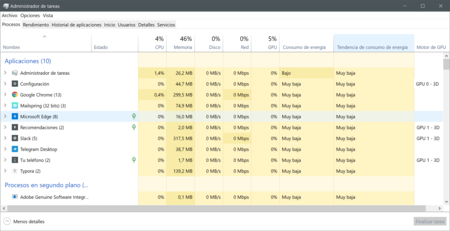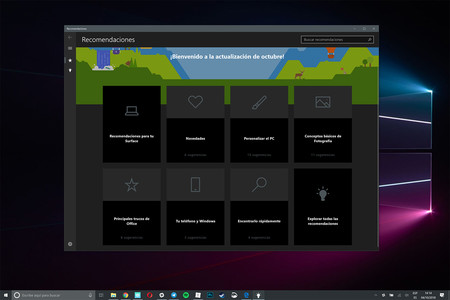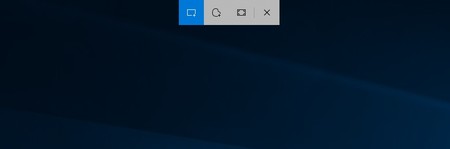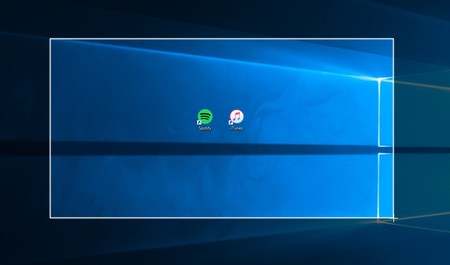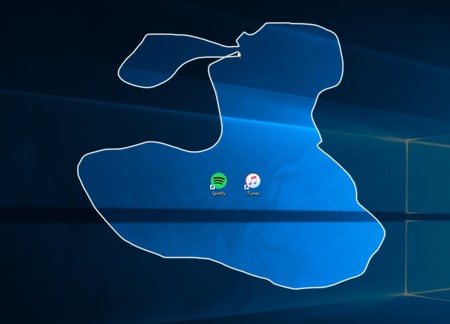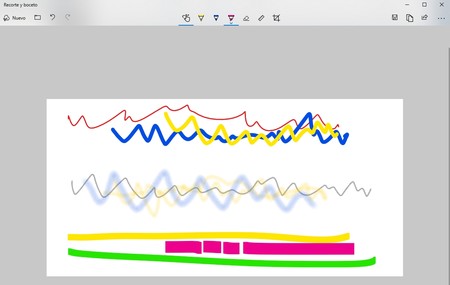La Windows 10 October 2018 Update es la más reciente actualización mayor del sistema operativo de Microsoft, es la segunda y última del año, los de Redmond ya nos tienen acostumbrados a recibir dos actualizaciones anuales que siguen añadiendo novedades y mejorando la experiencia. Esta nueva versión de Windows añade un buen puñado de cosas, y cosas bastante buenas, solo que la ejecución de todo deja un poco o bastante que desear.
Microsoft parece tener un sinfín de buenas ideas para mejorar Windows 10, en papel todas suenan excelentes, pero cuando te las encuentras implementadas en tu equipo (si es que las encuentras), es que se cae la ilusión. Muchas parecen hechas a medias, o estar aún en versión preliminar, a veces parece que todos los usuarios fuésemos Insiders y todo el que use Windows 10 es un beta tester. Esta actualización de octubre es quizás la que más me he hecho sentir así en más de tres años de Windows 10, y vamos a explicar al detalle por qué.
Si quieres saber que novedades esconde este nuevo Windows vas a tener que escarbar bastante, muchas están literalmente escondidas o sepultadas en menús que sin ayuda o paciencia no encontrarías jamás. Otras a pesar de ser las «estrellas» de la actualización resultan un poco decepcionantes, y otras tienen tanto potencial manchado por fallos tontos que dan ganas de llorar una única lagrima de frustración.
El explorador tiene un tema oscuro, ¿y qué más?
Nuevamente, al igual que en versiones anteriores, la mayoría de las novedades se quedan escondidas de los usuarios porque Microsoft no hace un esfuerzo más activo en mostrarlas, si nunca abres Microsoft Edge (la cuota de mercado de este navegador indica que casi nadie lo abre), o eliges activamente buscar la app de Recomendaciones (que muchos ni saben que existe), no te vas a enterar de muchas de las nuevas características y menos en cómo usarlas.
Si has venido siguiendo las noticias sobre Windows 10, es probable que una de las cosas que más recuerdes de todo lo que se ha hablado de esta actualización es el tema oscuro del explorador de archivos. Es algo que nunca habíamos tenido en Windows en toda su historia, salvo que cuentes los temas de alto contraste.
Es una excelente adición, finalmente dar un paso más para añadir consistencia al tema oscuro de Windows 10 que llevaba presente desde su lanzamiento pero que solo oscurecía algunos elementos de la interfaz y siempre ignoró el explorador. Lamentablemente la poca atención al detalle puesta en él me entristece. Los iconos de Windows no lucen bien sobre ese fondo negro, especialmente los del menú ribbon, y el botón de ayuda es el peor.
)
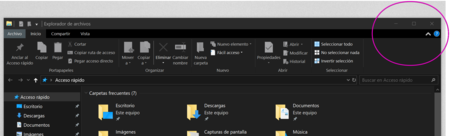 Cuestión de gustos quizás, pero no seré la única que piense que esto se ve mal
Cuestión de gustos quizás, pero no seré la única que piense que esto se ve mal
Creo honestamente que Microsoft pudo haber hecho algo mejor, lo creo porque he visto y usado temas de terceros que hacen un trabajo mejor (y porque el equipo de diseño de Microsoft hace cosas geniales que lamentablemente nunca se implementan), y como con cada actualización de Windows 10 es más y más difícil mantener parcheado el sistema para instalar temas de terceros compatibles, sería bueno tener un tema por defecto que se vea mejor y más cuidado. Pero supongo que para algunos será suficiente.
Your Phone
)
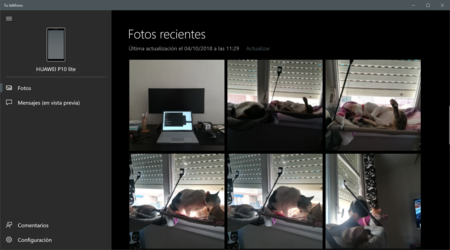 La galería de fotos de tu móvil Android lista para usar en Windows 10
La galería de fotos de tu móvil Android lista para usar en Windows 10
Esta es otra de las novedades estrella de la actualización de octubre, y está bastante genial si alguien se entera que existe. Hasta el día de hoy consigo que demasiada gente no conoce las bondades de Microsoft Launcher en Android (a pesar de estar en el top 5 de apps de personalización en la Play Store). Usar el lanzador de Microsoft no equivale a aprovechar automáticamente toda la integración que ya ofrece, especialmente con Continuar en PC, y más si le sumas la utilización del navegador Edge en Windows 10 y Android a la vez.
Microsoft teniendo ya todo eso ha decidido lanzar OTRA aplicación más para Android (y para iOS también, aunque aún no está disponible) para integrar Windows 10 con tu móvil. La app se llama «Your Phone», pero no la busques por ese nombre si vives en España o Latinoamérica, o te vas a confundir.
No, la app tiene el nombre e iconos más genéricos posibles e inconsistentes, se llama «Complemento de Tu teléfono» o «Compañero de tu teléfono» al mismo tiempo. Una vez que actualices a esta nueva versión de Windows 10 no habrá ningún indicador en ningún lado de que puedes usar tu móvil para leer SMS y ver tus fotos.
)
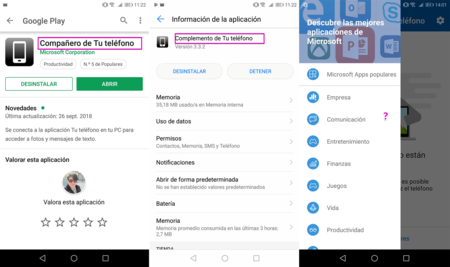 La nueva app de Microsoft para Android
La nueva app de Microsoft para Android
Y si primero instalas la app en Android probablemente vas a estar igual de confundido porque no te dicen nada (parece un campo de publicidad de todas las apps de Microsoft para Android). Si entras en la Configuración de Windows 10, o presionas la tecla de Windows y escribes «Tu teléfono» lograrás encontrarte con la bendita función. Solo tienes que conectar tu móvil con Windows 10 iniciando sesión con tu cuenta de Microsoft y luego aceptar los permisos que te piden en el móvil.
Esta parte tiene cierto lag, pero una vez listo solo tomará un instante que la app de teléfono en Windows 10 te muestre todos tus SMS, y las fotos de tu galería. La parte buena de esto es que puedes usar las imágenes de la galería de tu móvil en Windows 10 como si las tuvieses almacenadas en el ordenador.
)
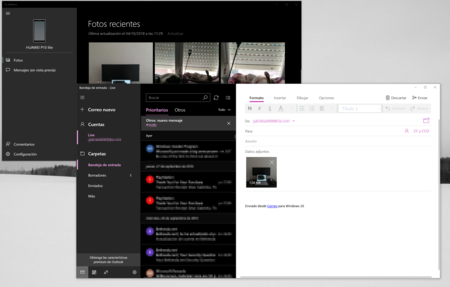 Solo tienes que arrastrar cualquier imagen de tu móvil desde la app compañera y la utilizas en cualquier programa de Windows 10
Solo tienes que arrastrar cualquier imagen de tu móvil desde la app compañera y la utilizas en cualquier programa de Windows 10
En ese aspecto funciona perfectamente, arrastra cualquier foto desde la app de Tu teléfono a cualquier app en Windows 10, al navegador, a donde sea, y la insertas automáticamente. Puedes coger las fotos, editarlas y compartirlas, pero no puedes borrar nada de tu móvil desde el ordenador.
Otro detalle es que si borras o agregas nuevas imágenes en tu móvil, debes actualizar manualmente la galería en Windows 10 y tiene cierto retraso un poco molesto. Salvo por eso, hace lo que dice, y lo hace bien.
Nuevamente, su mayor defecto es estar escondida y tener una imagen tan pobre en la Play Store. Del lado de los SMS poco que decir, también hace lo que se supone debe hacer, puedes leer mensajes y responder, si eres de los que aún utiliza esa forma de comunicación prehistórica.
Recortes y bocetos
Windows 10 acaba de introducir una nueva herramienta de capturas de pantalla, su nombre es «Recorte y boceto» y cumple varias funciones. La primera es reemplazar a la clásica herramienta de Recortes que lleva años existiendo y pasando totalmente desapercibida, la segunda es integrar el área de trabajo de Windows Ink en la misma aplicación, y la tercera es mejorar la experiencia de captura de pantalla en Windows 10.
Logra las tres cosas, pero nuevamente, hay varios defectos que vuelven a hacerte sentir como que estás frente a un producto incompleto y en fase de pruebas. Ni siquiera han eliminado la herramienta vieja de Recortes, así que si buscas «Recorte» desde el menú de inicio vas a encontrar ambos resultados. Windows 10 es la estrella de las apps y funciones duplicadas, que lo diga el Panel de Control.
)
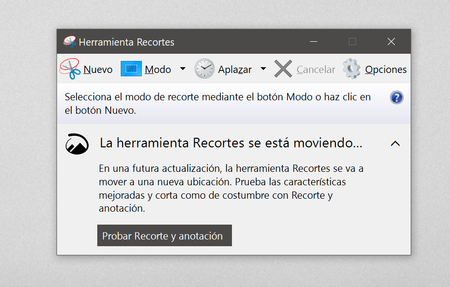 ¿Por qué no me dejan morir?
¿Por qué no me dejan morir?
Si inicias la herramienta de Recortes vieja, esta tendrá un aviso que te dice que va de salida, y que mejor uses Recorte y boceto. El atajo de teclado para tomar una captura de pantalla con la nueva herramienta es Tecla de Windows + Shift + S.
Es bastante Simple, automáticamente la pantalla se oscurece y aparece un pequeño menú para que elijas si quieres capturar toda la pantalla o hacer una selección. Pero, a veces falla al hacer una selección, la mitad de las veces que intenté tomar una captura, la captura nunca se tomó. ¿Cómo puede fallar tanto una app tan simple? El Recortes viejo funciona mejor. Sinceramente prefiero seguir presionando la tecla de Windows + Impr Pant que guarda el escritorio completo en la carpeta de imágenes, o usar una herramienta de terceros.
A la hora de editar no tienes demasiadas opciones tampoco, lo básico: escribir, dibujar, usar un borrador. No existe la opción de capturar una ventana, no existe la opción de incluir el puntero del ratón, no existe la opción de usar un temporizador para tomar la captura.
Pareciera que tampoco existe la opción de cambiar el atajo de teclado, pero de hecho sí existe, puedes configurar para que la herramienta se inicie simplemente presionando la tecla Impr Pant (mucho más cómodo), pero esa opción de configuración está tan oculta que olvidé varias veces donde rayos estaba.
)
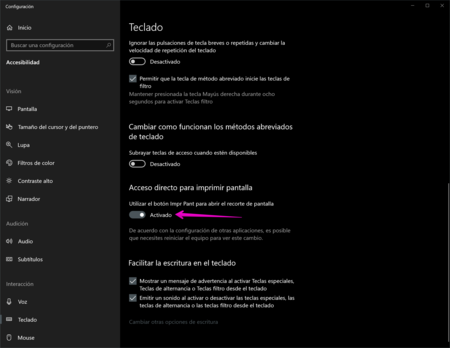 Un lugar secreto
Un lugar secreto
Uno pensaría que está en las opciones de configuración de la misma app «Recorte y boceto», uno estaría equivocado. No se te ocurra buscar algo que tenga que ver con «capturar» porque no tiene que ver con tomar screenshots sino con grabar la pantalla cuando juegas videojuegos.
La opción para cambiar la tecla de las capturas de pantalla está dentro de las opciones de Accesibilidad bajo la sección de interacción con el teclado, casi al final, en una linea en la que dice «Acceso directo para imprimir pantalla«. No se ni que más decir.
El nuevo portapapeles del cielo
var _giphy = _giphy || [];
_giphy.push({id: «feg2A1ezKV6inR2zBs», clickthrough_url: «//giphy.com/gifs/feg2A1ezKV6inR2zBs/giphy.gif»});
var g = document.createElement(«script»);
g.async = true;
g.src = («https:» == document.location.protocol ? «https://» : «http://») + «giphy.com/static/js/widgets/embed.js»;var s = document.getElementsByTagName(«script»)[0]; s.parentNode.insertBefore(g, s);
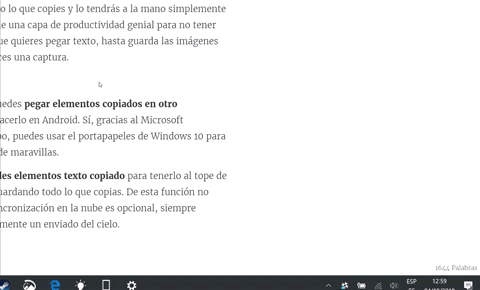
Esta es una de mis funciones nuevas favoritas, por defecto no está activa, así que tienes que ir a Configuración > Sistema > Portapapeles, para activar el Historial del portapapeles. Esto te abre un maravilloso mundo de posibilidades de sincronización y productividad.
Primero que ahora el portapapeles guardará todo lo que copies y lo tendrás a la mano simplemente presionando la tecla de Windows + V, esto añade una capa de productividad genial para no tener que copiar lo mismo múltiples veces cada vez que quieres pegar texto, hasta guarda las imágenes que tengas en el portapapeles, como cuando haces una captura.
Además, si lo sincronizas con la nube no solo puedes pegar elementos copiados en otro dispositivo con Windows 10, sino que puedes hacerlo en Android. Sí, gracias al Microsoft Launcher que ya tenemos disponible hace tiempo, puedes acceder al portapapeles de Windows 10 desde Android.
Una simple renovación del portapapeles es quizás la función que más me ha emocionado de toda la actualización
Desde el historial del portapapeles además puedes fijar elementos copiados para tenerlos al tope de la lista. Es como un mini bloc de notas que va guardando todo lo que copias. De esta función no tengo absolutamente nada malo que decir, la sincronización en la nube es opcional, siempre puedes desactivarlo, y en el escritorio es simplemente un enviado del cielo.
Las búsqueda y los detalles
)
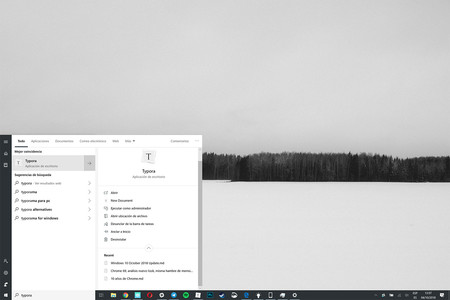 La búsqueda mejorada en Windows 10
La búsqueda mejorada en Windows 10
Hay bastantes más detalles que han mejorado con esta actualización, cosas pequeñas como que el menú Bluetooth ahora indica cuanta batería queda en los dispositivos conectados, o que el Administrador de tareas ahora te muestra el consumo de energía por proceso.
La experiencia de búsqueda se ha mejorado significativamente, los resultados que nos ofrece ahora el menú de inicio son bastante más completos y útiles. Podemos previsualizar documentos e imágenes desde ahí al buscar, e incluso si buscamos por app obtendremos no solo opciones de esa app sino una lista con los últimos archivos usados en esa app. Personalmente nunca uso Cortana, pero si estoy casada con el buscador de Windows, este tipo de mejoras las aprecio bastante.
)
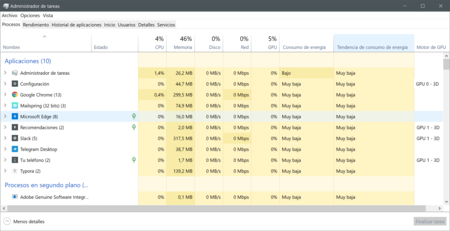 El consumo de energía por proceso en el Administrador de Tareas
El consumo de energía por proceso en el Administrador de Tareas
El bloc de notas, aunque usted no lo crea, ha recibido mejoras en el año 2018. Encontrar y reemplazar palabras, relleno automático del campo de búsqueda, zoom en el texto, nuevos atajos de teclado, etc. No son una revolución y quizás solo un nicho pequeñito de usuarios se emocione con esto, pero están ahí de igual forma.
En teoría Windows 10 debería dejar de reiniciarse en el peor momento para instalar actualizaciones, es algo que veremos con el tiempo. Se suponía que el viejo liberador de espacio en disco diría adiós, pero aquí sigue, haciendo lo mismo que el sensor de almacenamiento. Y poco más.
Windows 10 October 2018 Update, la opinión de Genbeta
En análisis anteriores de otras versiones de Windows 10 siempre hemos intentando rescatar lo mejor de estas actualizaciones mayores, porque siempre suelen tener muchos detalles buenos, cosas que de verdad hacen mejor a Windows, pero que tienden a pasar desapercibidas.
Esta vez no ha sido muy distinto, sin embargo, la cantidad de detalles en esta ocasión es bastante menor. Las novedades grandes, o que al menos son más fáciles de notar por los usuarios, se han quedado cortas. La integración con Android se está convirtiendo en la apuesta fuerte de Microsoft, pero aún se siente algo tosca, y la cantidad de apps de la empresa que tienes que instalar y configurar en tu móvil para disfrutar de lo mejor de la integración no para de crecer y crecer. Además de que el proceso no es intuitivo y se presta para la confusión.
Microsoft Edge es un navegador decente, pero no más, mejora consistentemente pero a un ritmo demasiado lento si lo comparamos con el resto de navegadores grandes, de ahí que su adopción siga siendo tan pequeña. En esta actualización solo recibió un diccionario para el modo lectura, siendo odiosos podríamos gritar que ni importa.
A pesar de los años y del puñado de actualizaciones recibidas hasta la fecha, Windows 10 sigue sin ofrecer una experiencia verdaderamente estable y consistente
Pero lo que más me molesta de todo el asunto es que por primera vez estoy escribiendo esto desde un dispositivo Surface de la gama más alta, donde en teoría mi experiencia con Windows 10 debería ser hasta mejor siendo un producto de Microsoft. Pero no, novedades y funciones de fotos nuevas no quitan que sigo teniendo problemas para conectar un simple monitor externo, o cuelgues extraños, consumo desenfrenado de energía incluso con el ordenador en reposo, apps que no responden, y las mismas inconsistencias en menús, diseño, nombres de aplicaciones, funciones duplicadas, opciones escondidas, etc.
A más de tres años del lanzamiento de Windows 10 estamos frente a un sistema que parece no tener una sola versión verdaderamente estable, una en donde no se reporten problemas con cada actualización a los pocos días del lanzamiento (falta ver como va con esta). Sí, hemos recibido bastantes actualizaciones gratuitas con múltiples mejoras y novedades, pero el precio que seguimos pagando es que todos somos un poco Insiders. A esta alturas empiezo a cuestionarme seriamente si no sería mejor solo una actualización mayor al año con más valor.
No estamos pidiendo un sistema operativo perfecto porque eso no existe, Windows 10 es para mi el mejor Windows que se ha hecho, sigue teniendo muchas cosas buenas y lo recomiendo por encima de cualquier otro Windows a pesar de sus problemas. Pero lo que no recomiendo es correr a actualizar a la última versión tan pronto como sale, porque hasta ahora no ha demostrado ser la mejor experiencia, esa llega después de un par de actualizaciones acumulativas, y mientras tanto no te pierdes gran cosa.
También te recomendamos
Windows 10 dejará de reiniciar tu PC para instalar actualizaciones en el peor momento posible
Soy flexitariano y así es como me alimento
Todo apunta a que «la actualización de octubre» de Windows 10 llegará en noviembre
–
La noticia
Windows 10 October 2018 Update, análisis: cuando empiezas a cuestionar el valor de una actualización
fue publicada originalmente en
Genbeta
por
Gabriela González
.